Carry out cancellations or partial cancellations of ticketing orders
Completed orders can be fully or partially canceled in the backend. Invitario automatically generates a credit note and attaches it to the order.
Step 1: Search and open the order
- Go to > Ticketing > Orders to view all guest orders.
- To search for the order to be canceled, enter the guest's name in the search field and confirm the entry.
- Open the order by clicking on the order number or using the quick menu > View.
Step 2: Perform cancellation
In the Orders tab, the ordered ticket(s) are displayed in the table.
- Click the "Cancel" icon
in the toolbar at the top right to start the cancellation process.
- To initiate a partial cancellation, click the
icon in the respective ticket row of the table.
The "Create Cancellation" page will now open: 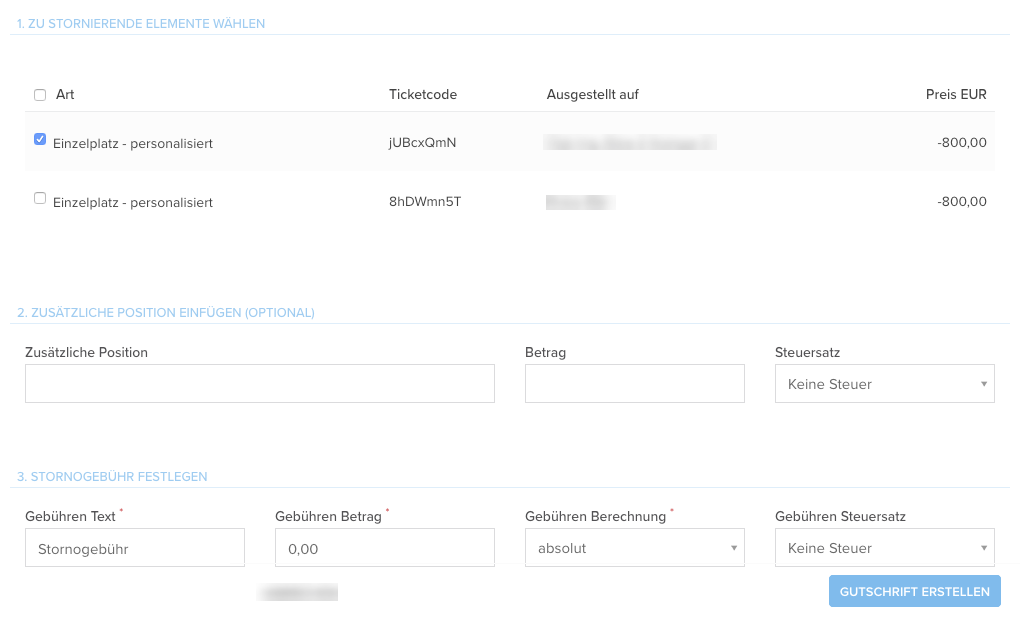
- 1. Select items to be canceled: Use checkboxes to select all items to fully cancel the order. For a partial cancellation, select one or more specific items using checkboxes.
- 2. Add additional item (optional): In the "Additional Item" field, you can add an item to be listed in the cancellation invoice/credit note. Entering a negative number in the "Amount" field is allowed.
- 3. Set cancellation fee: Choose whether and to what extent the cancellation fee specified in the ticketing configuration should be applied.
- Click "Create Credit Note" to complete the process.
Step 3: View canceled orders
- In the order, under the "Order" tab, the canceled items will now be displayed in gray.
- A canceled ticket is no longer valid and cannot be checked in.
- To view an individual credit note, click the button in the respective credit note section.
- The "Invoice PDF" icon
opens all invoices and credit notes associated with the order in one multi-page PDF.

After confirming a (partial) cancellation, the generated credit note is not automatically sent to the buyer by Invitario. You must manually send the credit note. Optionally, you can use a mailing created in > Mailings by inserting the macro "Invoice PDF (URL)" ("{{order.invoicePdf.url}}"), which includes all invoices and credit notes of the order.

If an order with the payment methods "Credit Card" or "Sofort Transfer" is canceled, the refund of the collected amount must be manually triggered in your STRIPE or KLARNA accounts.
Related Articles
Working with ticketing orders
If your event is live and the first tickets have been sold, you can continuously process and monitor ticket orders. Overview of Ticket Orders Go to > Ticketing > Orders to see all guest orders: Orders are listed chronologically by order number, ...Creating a Ticketing
Ticketing is a specific type of event registration that guides the guest through a predefined order process. With ticketing, you can create a fully digital sales process that automates the ordering and payment of admission fees. Step 1: Creating a ...Overview of invoices and credit notes in ticketing
During the ongoing ticketing process, an invoice is automatically created for each completed order. These are displayed in an overview list and can be downloaded in bulk for accounting after the event. List of All Invoices Open > Ticketing > Invoices ...The cockpit for events with ticketing
For events with active "Ticketing", additional data relevant to ticket sales is displayed in addition to the standard functions. This article only covers the data displayed in the cockpit that is automatically shown for events with active ticketing. ...Changes to the invoice recipient in ticketing
For completed orders, invoices are automatically generated. Sometimes, the guest may ask you to change the invoice recipient of an already sent invoice. The change of an invoice recipient is carried out in the detailed view of an order. Step 1: ...