Stornos oder Teilstornos von Ticketing-Bestellungen durchführen
Abgeschlossene Bestellungen können ganz oder teilweise im Backend storniert werden. Invitario erstellt dabei automatisch eine Gutschrift und legt diese bei der Bestellung ab.
Schritt 1: Bestellung suchen und öffnen
- Öffnen Sie > Ticketing > Bestellungen, um alle Bestellungen von Gästen zu sehen.
- Um nach der zu stornierenden Bestellung zu suchen, geben Sie den Gastnamen des Bestellers im Suchfeld ein und bestätigen die Eingabe.
- Öffnen Sie die Bestellung, in dem Sie auf die Bestellnummer klicken, oder diese mittels Schnellmenü > Anzeigen aufrufen.
Schritt 2: Storno durchführen
Im Reiter Bestellungen werden in der Tabelle die bestellte(n) Ticket(s) angezeigt.
- Klicken Sie das Symbol “Stornieren”
in der Symbolleiste rechts oben, um den Stornoprozess zu starten.
- Um ein Teilstorno auszulösen, klicken Sie auf das
-Symbol in der jeweiligen Ticketzeile der Tabelle.
Es öffnet sich nun die Seite "Stornierung anlegen":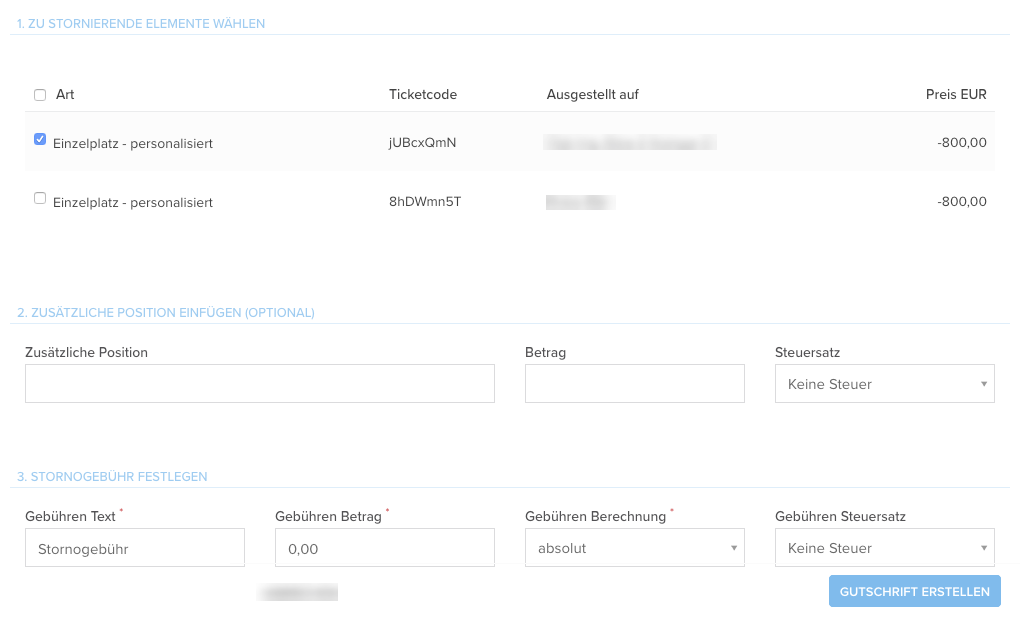
- 1. Zu stornierende Elemente wählen: Wählen Sie mittels Checkboxen alle Positionen aus, um die Bestellung voll zu stornieren. Für ein Teilstorno wählen Sie ein oder mehrere bestimmte Positionen mittels Checkboxen.
- 2. Zusätzliche Position einfügen (optional): Im Feld "Zusätzliche Position" haben Sie die Möglichkeit eine Position hinzuzufügen, die in der Stornorechnung/Gutschrift angeführt wird. Die Eingabe einer negativen Zahl im Feld "Betrag" ist erlaubt.
- 3. Stornogebühr festlegen: Wählen Sie aus, ob bzw. in welcher Höhe die in der Ticketing-Konfiguration hinterlegte Stornogebühr zur Anwendung kommt.
- Klicken Sie auf "Gutschrift erstellen", um den Prozess abzuschließen.
Schritt 3: Anzeigen von stornierten Bestellungen
- In der Bestellung im Reiter "Bestellung" werden die stornierten Positionen nun ausgegraut dargestellt.
- Ein storniertes Ticket ist nicht mehr valide und das Einchecken des Tickets nicht mehr möglich.
- Um eine einzelne Gutschrift aufzurufen, klicken Sie auf den Button im jeweiligen Abschnitt der Gutschrift.
- Das Symbol “Rechnung PDF”
öffnet alle der Bestellung verbundenen Rechnungen, als auch Gutschriften in einem mehrseitigen PDF.

Nach Bestätigung eines (Teil-)Stornos wird die erstellte Gutschrift nicht automatisch von Invitario an den Käufer gesendet. Die Versendung der Gutschrift müssen Sie manuell auslösen. Optional können Sie hierfür ein in > Mailings angelegtes Mailing verwenden, in dem Sie das Makro "Rechnung PDF (URL) ("{{order.invoicePdf.url}}") einfügen, welches alle Rechnungen & Gutschriften der Bestellung beinhaltet.

Wird eine Bestellung mit den Zahlungsarten "Kreditkarte" oder "Sofort-Überweisung" storniert, dann muss die Rücküberweisung des eingehobenen Betrages manuell in Ihren STRIPE- bzw. KLARNA-Accounts ausgelöst werden.
Related Articles
Arbeiten mit Ticketing-Bestellungen
Ist Ihr Event live geschalten und die ersten Tickets wurden verkauft, können Sie Ticketbestellungen laufend bearbeiten und kontrollieren. Übersicht Ticketbestellungen Öffnen Sie > Ticketing > Bestellungen, um alle Bestellungen von Gästen zu sehen: ...Bestehende Ticketing-Konfiguration bearbeiten
Die "Ticketing-Konfiguration" steuert den Ticketingprozess Ihres Events. Wenn Sie einen Event mit eingerichtetem Ticketing duplizieren, ist die Ticketing-Konfiguration bereits vorhanden und muss eventuell angepasst werden. Öffnen Sie > Ticketing > ...Übersicht der Rechnungen und Gutschriften im Ticketing
Im laufenden Ticketingprozess wird für jede abgeschlossene Bestellung automatisch eine Rechnung erstellt. Diese werden in einer Übersichtsliste dargestellt und können nach Abschluss des Events für die Verbuchung im Bulk heruntergeladen werden. Liste ...Änderungen des Rechnungsempfängers im Ticketing
Bei abgeschlossenen Bestellungen werden automatisch Rechnungen erstellt. Manchmal kommt es vor, dass der Gast Sie darum bittet den Rechnungsempfänger einer bereits verschickten Rechnung zu ändern. Die Änderung eines Rechnungsempfänger wird in der ...Konfiguration und Versand der automatischen Ticketing-Rechnungen
Nach Abschluss des Bestellprozesses werden automatisch Rechnungen erstellt, die mit der Bestätigung an die Ticketkäufer verschickt werden können. Zur Konfiguration der Rechnungen öffnen Sie > Ticketing > Ticketing-Konfiguration > Allgemeine ...